iPhoneよりも画質のいい写真が撮れるスマホはいくつかあります。
ですが、高解像度の写真から、すべてのApple製品で簡単に同期できるような写真までを画像に残せる点を考えると、やはりAppleのスマホカメラが一番でしょう。
いい写真があまりにも簡単に撮れるということは、残念ながら大量の写真が手元に残るという意味でもあります。
数千もの写真があり、容量がなくなっている人のために、今回はiPhoneの写真を整理する方法をいくつかご紹介しましょう。
始める前に:容量を節約する一般的なTIPS
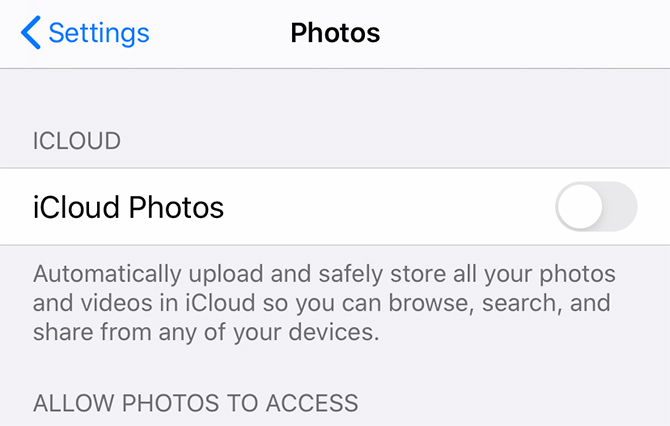
写真が整理できる具体的な方法は間違いなくお教えしますが、まず最初に容量を節約する方法もお伝えしましょう。
- 撮った写真は必ず確認する。写真を何枚か撮り、その写真のことを忘れてしまうことはよくありますが、そのような写真も容量を占めています。今後にやり残したことを残さないためにも、写真を撮った後はすぐに写真を見るよう習慣づけましょう。削除する写真はすぐに決めます。
- 同じような写真はとっておかない。連続してたくさんの写真を撮るのは、選択肢を増やすいい方法ではありますが、似たような写真がある場合は、すべてが必要なわけではありません。保存している写真がごちゃごちゃしないようにするためにも、不要な写真は削除するよう習慣づけましょう。
- iPhoneの保存領域を最適化する。iPhoneの「設定 > 写真」に「iCloudの写真」という設定があります。この設定を有効にすると、フルサイズの写真が自動的に自分のiCloudのアカウントに保存されます。
これで、iPhoneの容量を節約する方法はわかったと思いますので、写真を整理する方法についてさらに詳しくお話していきましょう。
1. 撮影日で写真を整理する
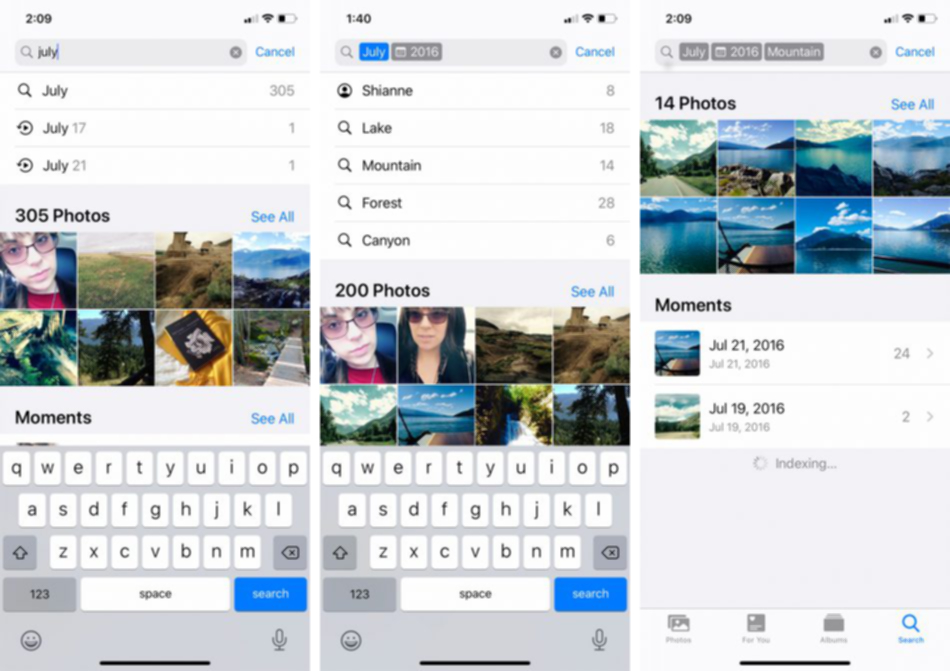
写真を撮る度に、ちょっとしたメタデータが写真に付随します。このメタデータの一部が撮影日で、その日付によって写真を検索したり、整理したりすることができます。
iPhoneの写真を撮影日で整理する方法
- iPhoneの「写真」アプリを開き、「検索」をタップします。
- 検索バーに、撮影月やイベントなどを入力できるが、今回は「7月」にします。
- 「7月」と入力したら、iPhoneは7月に撮影された写真をすべて抜き出します。そこから、さらに選択肢を絞り込むことができます。
- 例えば、2016年の7月に撮った写真をすべて表示するなどです。
撮影日で写真を検索したり整理したりする機能の、もうひとつの素晴らしい点は、iPhoneが写真に映っているものを認識しているということです。
たとえば、検索結果を「山」というタグでさらに絞り込むことができるのです。そうすると、2016年7月に撮影した写真から、山の写真だけを抜き出してくれます。
2. 名前で写真を整理する
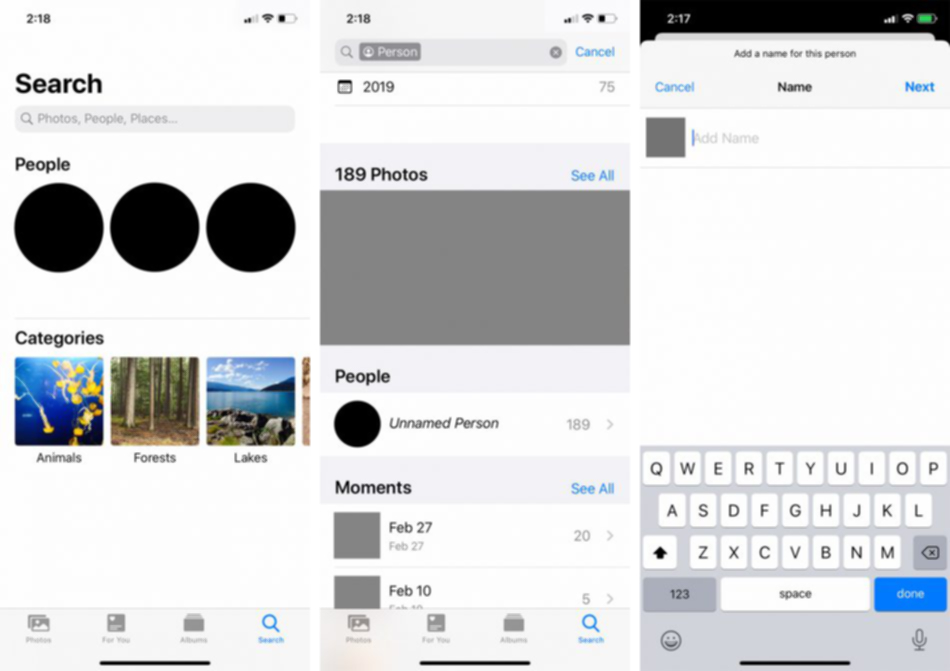
次に、iPhoneで写真を整理するのにいい方法は、名前で整理することです。これは、自分や友だちの写真を探すのに本当に便利な方法です。
今のiPhoneには、顔認証ソフトが入っているので、写真をアップロードするとiPhoneは自動的に顔の違いを検知し、認識します。そして、個々の顔を「人」として認識します。この機能を使い、日付やイベントに関係なく、人によって写真を分類します。
しかし、名前で写真を整理するには、もう少し設定が必要です。その方法は以下の通りです。
- まず「写真」アプリを開き、「検索」をタップします。
- 「ピープル」の下に、人の顔が入った丸い写真がたくさん並んでいると思います。その顔の中からひとつを選ぶと、その顔(人)として分類されている写真がすべて表示されます。
- 人の顔が入った丸い写真の横に「名前の付いていない人」という項目が表示されているはずです。
- その項目をタップし、「名前を追加」をタップし、名前を入力したら、「次へ > 完了」をタップしましょう。
人に名前を付けたら、名前の付いた顔の写真は、すべて自動的にその名前がタグ付けされ、名前で検索できるようになります。
「写真」の「アルバム」のセクションを開くと、「ピープルと撮影地」のところに、その名前のアルバムが自動的に作成されているはずです。
3. 撮影地で写真を整理する

撮影地で写真を整理するというのも本当にいい方法です。しかし、先ほどの整理方法と同様に、こちらも少し準備が必要です。
iPhoneで写真を撮影したら、写真にはメタデータとして撮影地が自動的に記録されます。(「位置情報サービス」でカメラを有効にしている場合に限り)
カメラ使用中に位置情報サービスを有効にする方法。
- 「設定」を開きます。
- スクロールダウンして「プライバシー」を開きます。
- 「位置情報サービス > カメラ」を選びます。
- 「カメラ」を開いたら「このAppの使用中のみ許可」をタップします。
これで、この設定が有効になったので、iPhoneは新しく撮影した写真に自動的にジオタグ(撮影地)を付けます。そうすれば、アルバム内で撮影地で写真が分類されます。
写真を見る方法
- 「写真」アプリを開きます。
- 「アルバム > ピープルと撮影地」で「撮影地」をタップします。
- 地図上の、見たい写真の撮影地のサムネイルをタップすると、そこで撮影された写真がすべて表示されます。
4. アルバムで写真を整理する
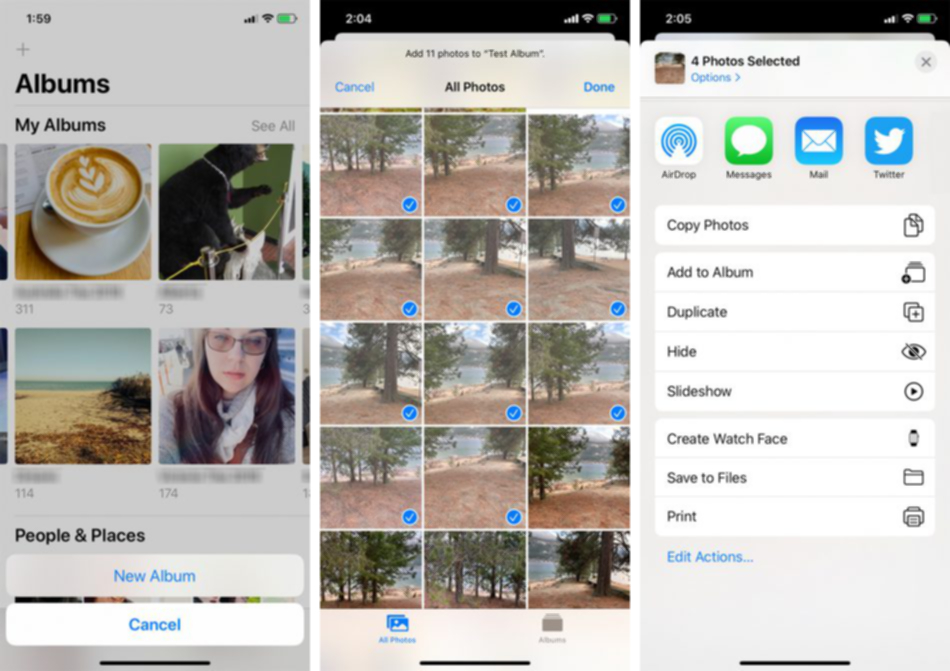
ようやく写真をアルバムで整理しましょうと言えます。これが、写真を整理するのに使われる一番わかりやすく、かつ複数の場所、日付、人、イベントにまたがる写真を分類するのにいい方法です。
基本的に、iPhoneが自動的に分類できない写真の場合は、自分でアルバムをつくるのがいいでしょう。
新しいアルバムをつくる方法
- 「写真」アプリを開き、「アルバム」をタップします。
- 画面上部左にある「+(プラス)」のアイコンをタップします。
- 「新規アルバム」を選びます。
- 新規アルバムの名前を入力したら、「保存」します。
- 新規アルバムに名前を付けたら、写真を追加できるようになります。
アルバムに追加し忘れた写真がある場合
- 追加したい写真を選び、開きます。
- 画面左下にある、上向き矢印のアイコンをタップします。
- 「アルバムに追加」を選び、この写真を追加したいアルバムを選びます。
これで、複数の日付やイベントから写真を探す必要がある場合は、いつでも「写真」アプリに行って、最適なアルバムを開くことができます。
5. パソコンでiPhoneの写真を整理する
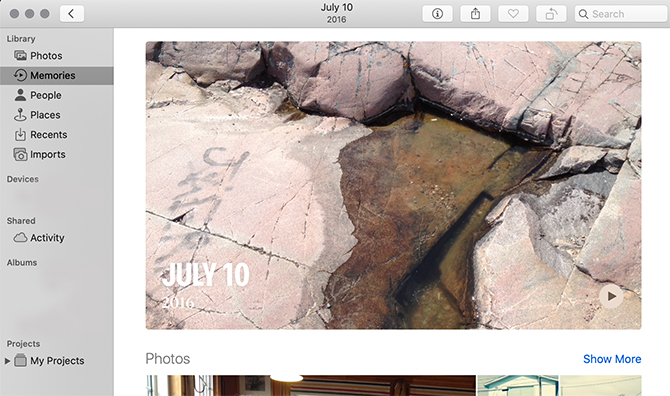
iPhoneの写真を整理する方法としては、まだもうひとつあります。iMacやMacBookなどパソコンで整理するというものです。
パソコンに最新版のmacOSがインストールされていれば、ビルトインで「写真」というアプリが入っています。このアプリは、iPhoneの「写真」アプリと連携しています。
iPhoneからパソコンに写真をアップロードすると、アプリはかなり同じように動作しているはずです。繰り返しになりますが以下の通りです。
- 「写真」アプリでは、写真をピープル、撮影地、撮影日で分類できます。
- 人の顔に名前を付けると、名前で写真が整理できます。
このアプリについてもっと詳しく知りたい場合は、「初心者のためのMacで写真のライブラリを管理する方法」の記事もチェックしてみてください。
iPhoneで写真をうまく整理するには
簡単なTIPSやコツなどを使えば、iPhoneで写真をうまく整理できます。「Google フォト」やAppleのビルトインの「写真」アプリは、とても強力なツールなので、ぜひ活用すべきでしょう。
iPhoneで写真を整理整頓し、容量を空けるには、重複した写真を削除するというのもありです。無料やほぼ無料のアプリを使って「iPhoneで重複した写真を削除する方法」も読んでみてください。
あわせて読みたい
Image: tulpahn/Shutterstock.com
Original Article: How to Organize Your Photos on iPhone by MakeUseOf
"自動的に" - Google ニュース
April 05, 2020 at 08:05PM
https://ift.tt/34aNqEV
すぐにできる、iPhoneの写真を整理整頓する5つの方法 - ライフハッカー[日本版]
"自動的に" - Google ニュース
https://ift.tt/36ORpra
Shoes Man Tutorial
Pos News Update
Meme Update
Korean Entertainment News
Japan News Update
Bagikan Berita Ini















0 Response to "すぐにできる、iPhoneの写真を整理整頓する5つの方法 - ライフハッカー[日本版]"
Post a Comment